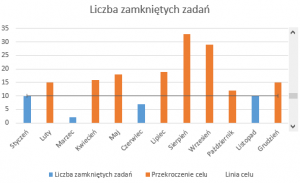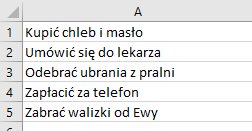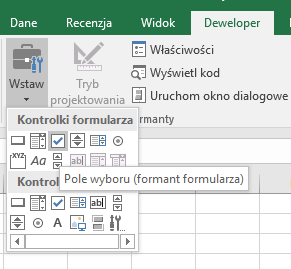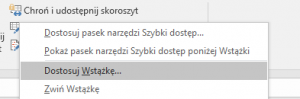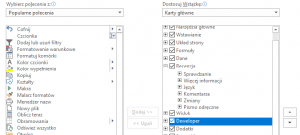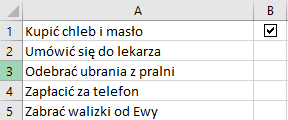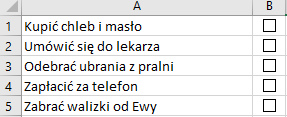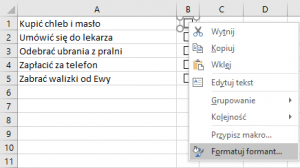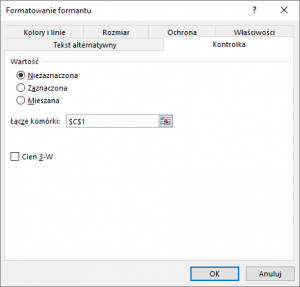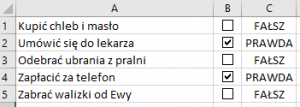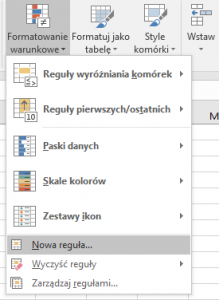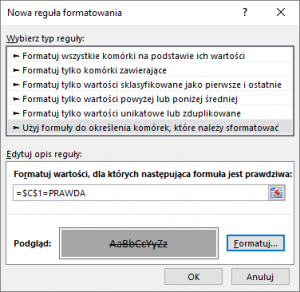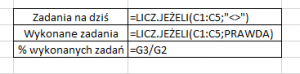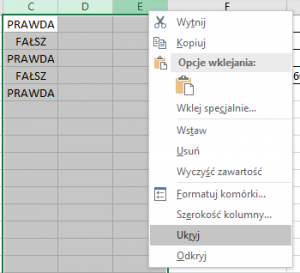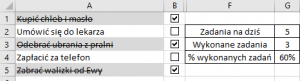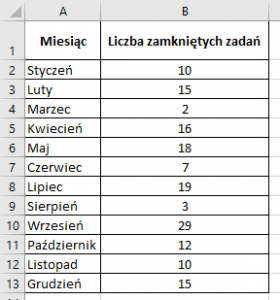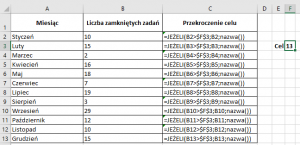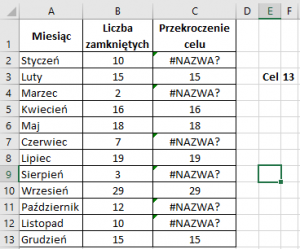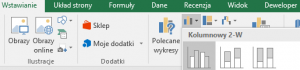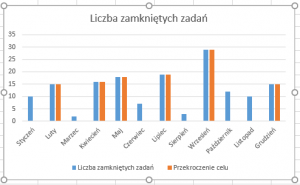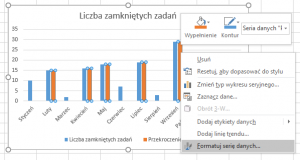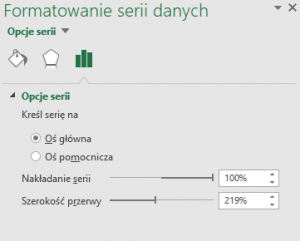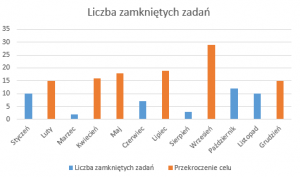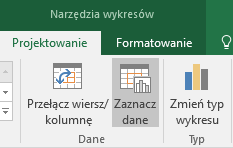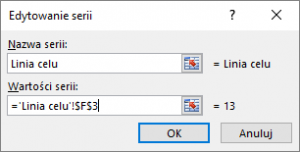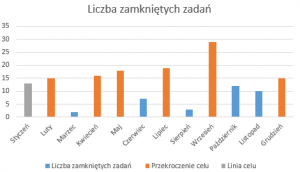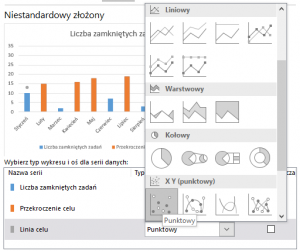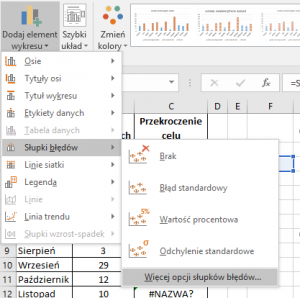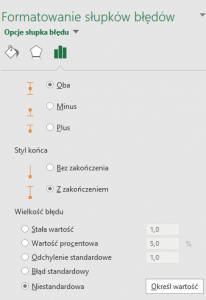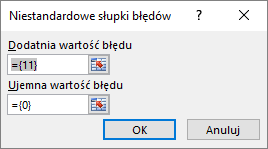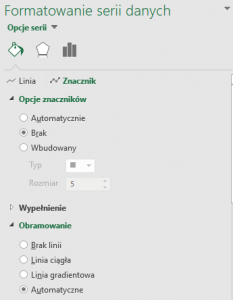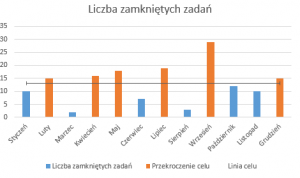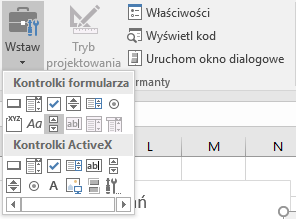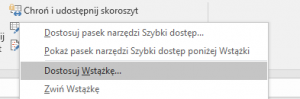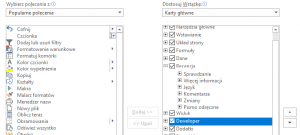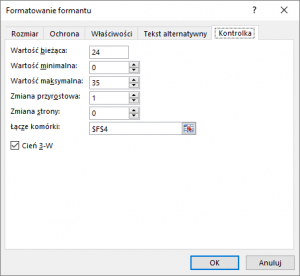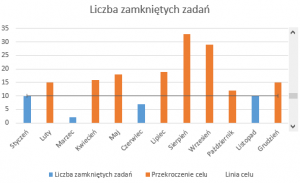Dynamiczna linia celu w MS Excel
Pracujesz w handlu, a twoja praca opiera się o cele sprzedażowe? Poprzez cele kontrolujesz pracę swojego zespołu? Jeżeli chcesz kontrolować realizację wyznaczonego celu i na bieżąco go korygować dynamiczna linia celu będzie idealna dla Ciebie!
Dynamiczna linia celu – jak ją stworzyć?
Stworzenie źródła danych i wykresu słupkowego
Przykładowe źródło danych obejmuje liczbę zadań zamkniętych w poszczególnych miesiącach.
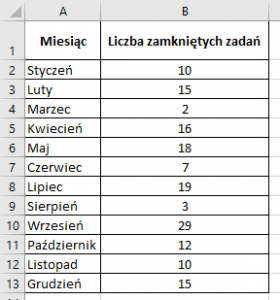
Określmy teraz cel oraz wyznaczmy w których miesiącach cel został osiągnięty. W komórkach C2:C13 użyjemy formuły JEŻELI.
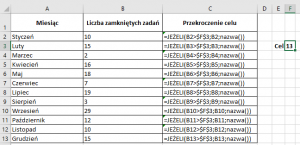
Stawiamy więc warunek – jeżeli liczba zamkniętych w danym miesiącu zadań (zawartych w komórkach B2:B13) jest większa od wartości wyznaczonego celu (zawartego w naszym wypadku w komórce F3), formuła zwróci wartość równą liczbie zamkniętych zadań. W przeciwnym wypadku zobaczymy błąd NAZWA().
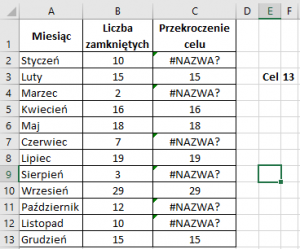
Na podstawie danych możemy teraz utworzyć wykres słupkowy. W tym celu zaznaczamy całą tabelę zawierającą nasze dane (komórki A1:C13) i z zakładki Wstawianie wybieramy Wykres Kolumnowy Grupowany 2-W.
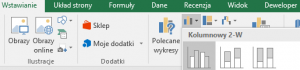
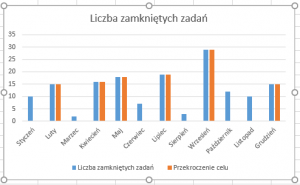
Teraz klikamy na jeden z słupków, przedstawiających przekroczenie celu (pomarańczowych) i wybieramy Formatuj serię danych.
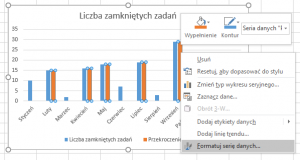
W Opcjach serii zmieniamy wartość nakładania serii na 100%.
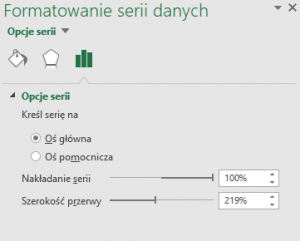
Teraz na wykresie miesiące, w których osiągnięty został cel wyświetlają się na inny kolor.
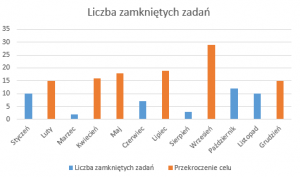
Dodanie linii celu
Linię celu dodamy wykorzystując słupki błędów.
Wybieramy stworzony wcześniej wykres słupkowy. Z menu Narzędzie wykresów Projektowanie wybieramy Zaznacz dane.
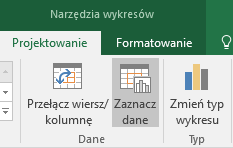
W otwartym okienku wybieramy Dodaj. Pojawi się okienko Edytowanie serii. Nazwijmy naszą serię Linia celu, jej wartością będzie komórka zawierająca wyznaczony przez nas cel – F3.
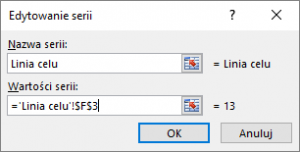
Spowoduje to dodanie słupka (o wartości naszej linii celu) tylko w miesiącu styczniu (zaznaczonego kolorem szarym).
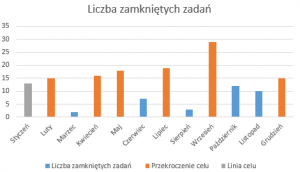
Musimy więc zmienić typ części wykresu odpowiadającego za linię celu. Klikamy prawym przyciskiem myszy na utworzony słupek i wybieramy Zmień typ wykresu seryjnego. Zmieniamy typ dla serii Linia celu na Punktowy.
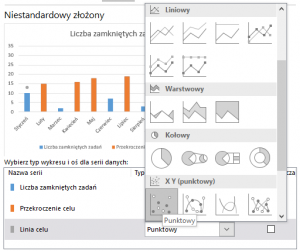
Teraz linia celu przedawniona jest za pomocą punktu (zaznaczonego kolorem szarym w miesiącu styczniu). Wybierzmy powstały punkt. Z menu Narzędzie wykresów Projektowanie wybieramy Dodaj element wykresu -> Słupki błędów -> Więcej opcji słupków błędów.
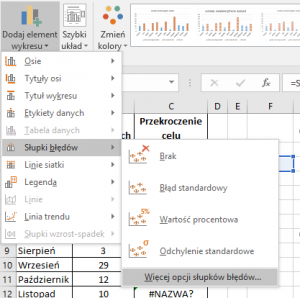
Wokół punktu powstały linie błędu. Nie mają one jeszcze satysfakcjonującej nas długości. Aby to zmienić w Formatowaniu słupków błędów wybieramy Wielkość błędu jako Niestandardową.
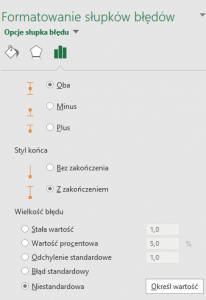
Wybieramy przycisk Określ wartość. W naszym przypadku ustawiamy Dodatnią wartość błędu jako 11 (jest to pomniejszona o 1 liczba wartości znajdujących się w osi poziomej wykresu – w tym wypadku jest to 12 miesięcy). Ujemna wartość błędu wyniesie 0.
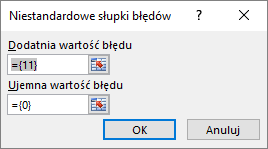
Aby usunąć szarą kropkę znajdującą się na początku naszej linii celu klikamy na niej i wybieramy Formatuj serię danych. W zakładce Wypełnienie i linia -> Znacznik -> Opcje znaczników wybieramy brak.
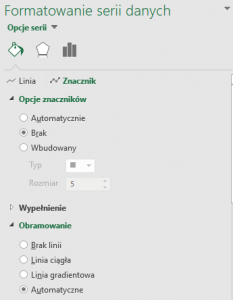
W ten sposób powstaje linia celu, zależna od założonej wartości celu.
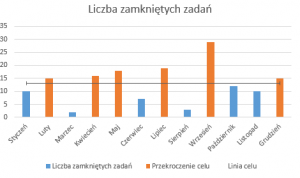
Dodanie paska przewijania i utworzenie dynamicznej linii celu.
Zastosowanie paska przewijania umożliwia przesuwanie linii celu w zależności od potrzeb.
W pierwszej kolejności należy dodać pasek przewijania. Znaleźć go można w zakładce Deweloper -> Wstaw -> Pasek przewijania.
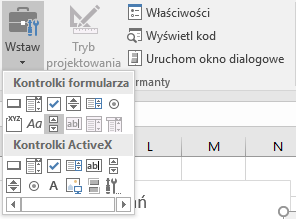
Jeżeli nie widzisz zakładki Deweloper, należy włączyć jej wyświetlanie. W tym celu klikamy prawym przyciskiem myszy w dowolnym miejscu wstążki i wybieramy Dostosuj wstążkę.
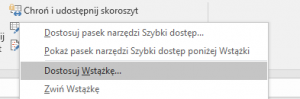
Następnie wśród widocznych kart odnajdujemy kartę Deweloper, zaznaczamy ją i akceptujemy przyciskiem OK.
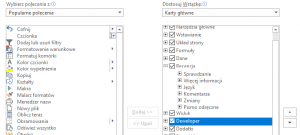
Pasek przewijania musimy wpasować do naszego wykresu, a następnie przypisać mu odpowiednie wartości. W tym celu w dowolnej komórce (u nas jest to komórka F4) wstawiamy najwyższą możliwą wartość celu, natomiast w komórce zawierającej nasz cel (komórka F3) wstawiamy formułę =35 – F4, gdzie 35 maksymalna wartość jaką może osiągnąć nasza linia celu (można zastąpić ją dowolną inną liczbą).
Następnie klikamy na pasku przewijania prawym przyciskiem myszy i wybieramy Formatuj formant. W zakładce Kontrolka ustawiamy odpowiednio:
- Wartość minimalna 0;
- Wartość maksymalna 35 (równa maksymalnej wartości jaką może osiągnąć nasza linia celu)
- Zmiana przyrostowa 1 – o tyle będzie przeskakiwać nasza linia po kliknięciu na strzałce pasku przewijania;
- Łącze komórki F4 – komórka, której wartość zmienia się wraz z przesuwaniem linii celu.
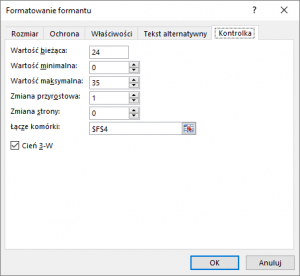
Gotowe!
W ten sposób powstał wykres z dynamiczną linią celu! Teraz wraz ze zmienianiem się linii celu kolor zmienią także słupki tych miesięcy, których wartości spełniają nasz cel.