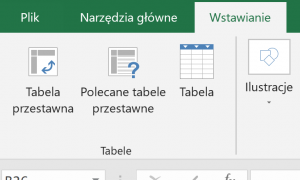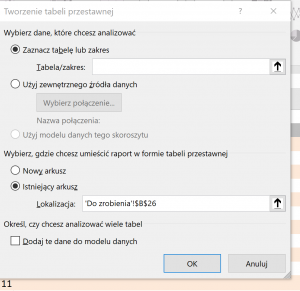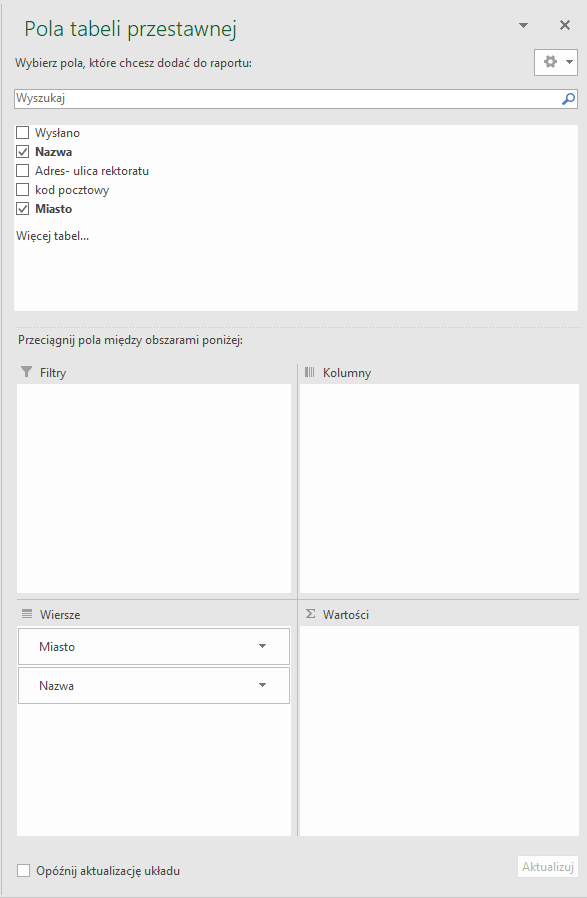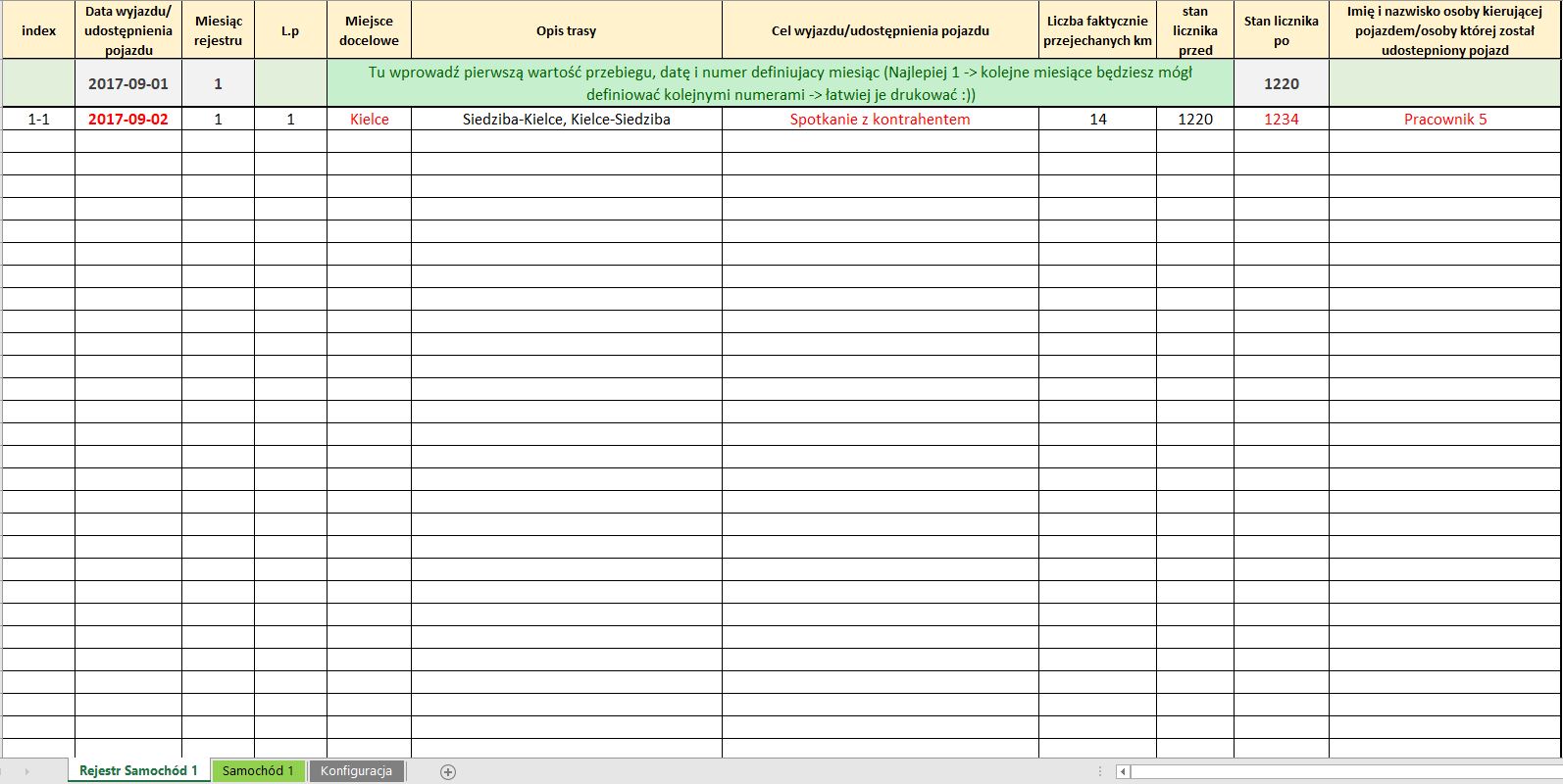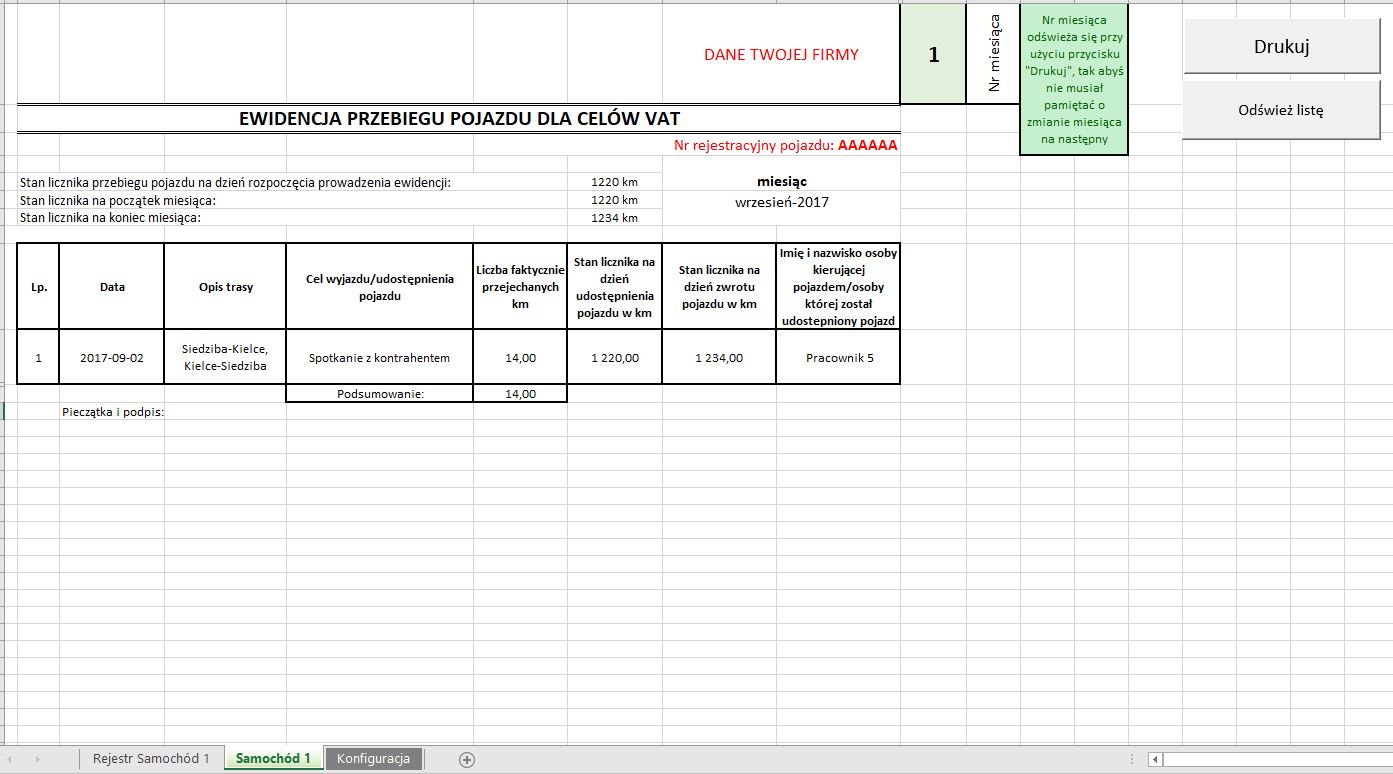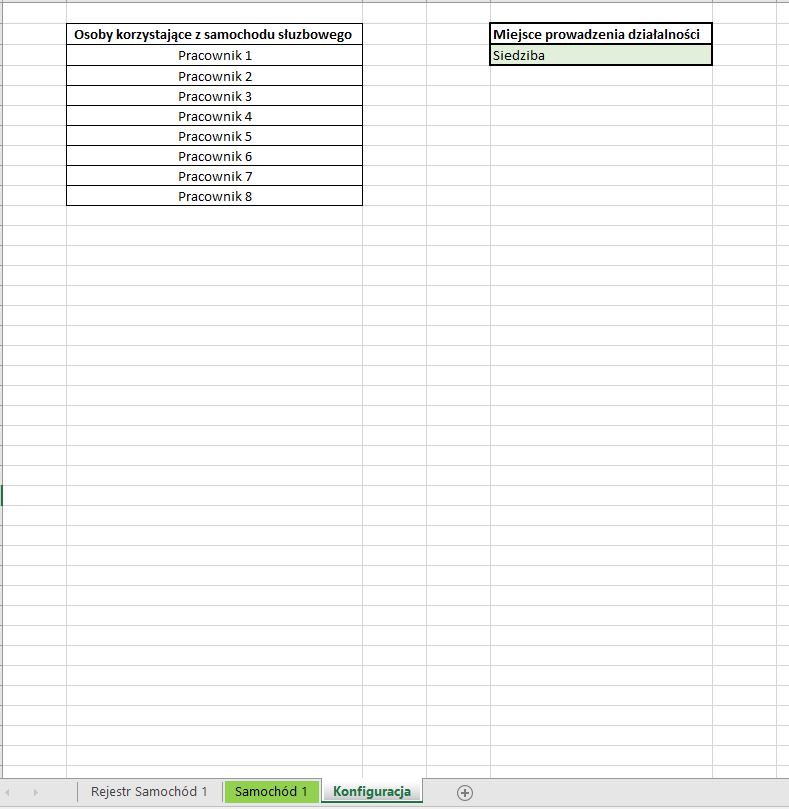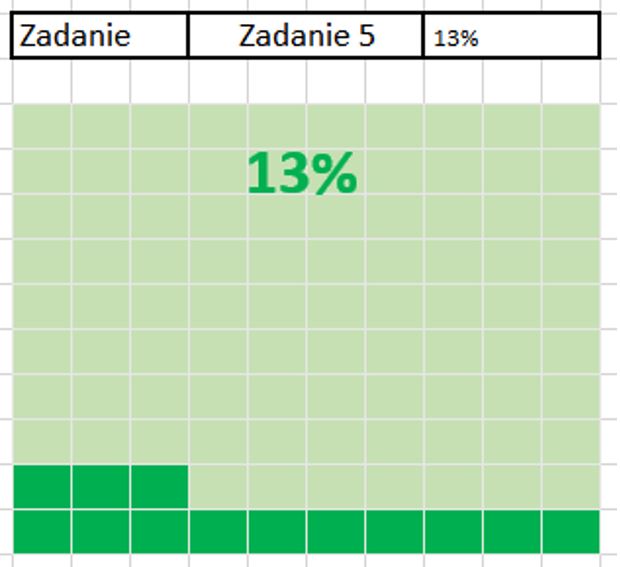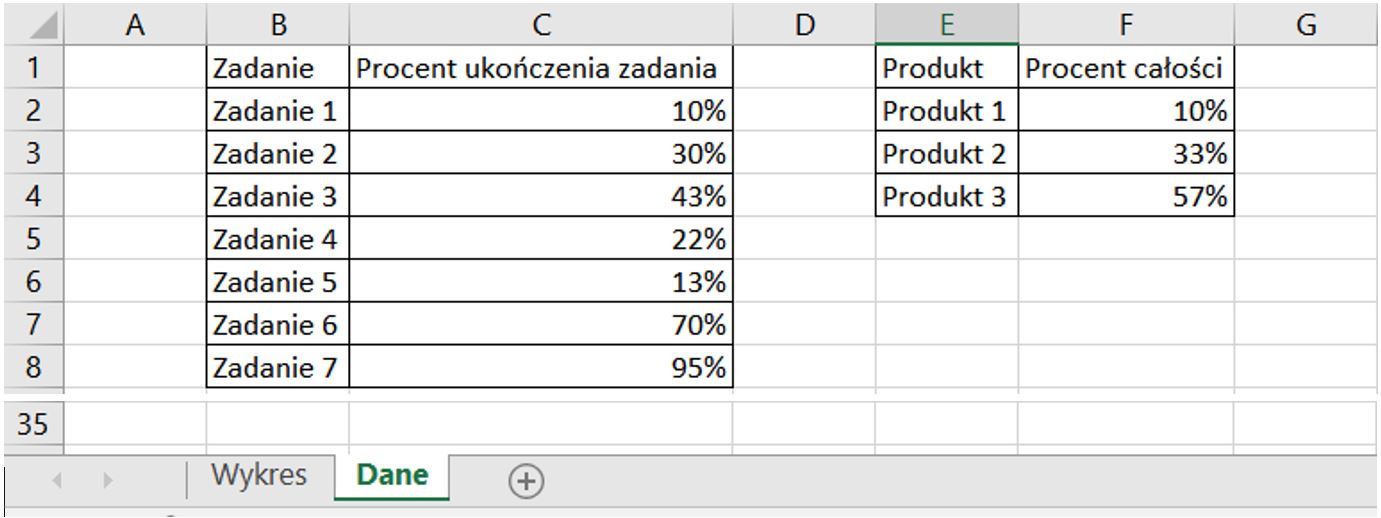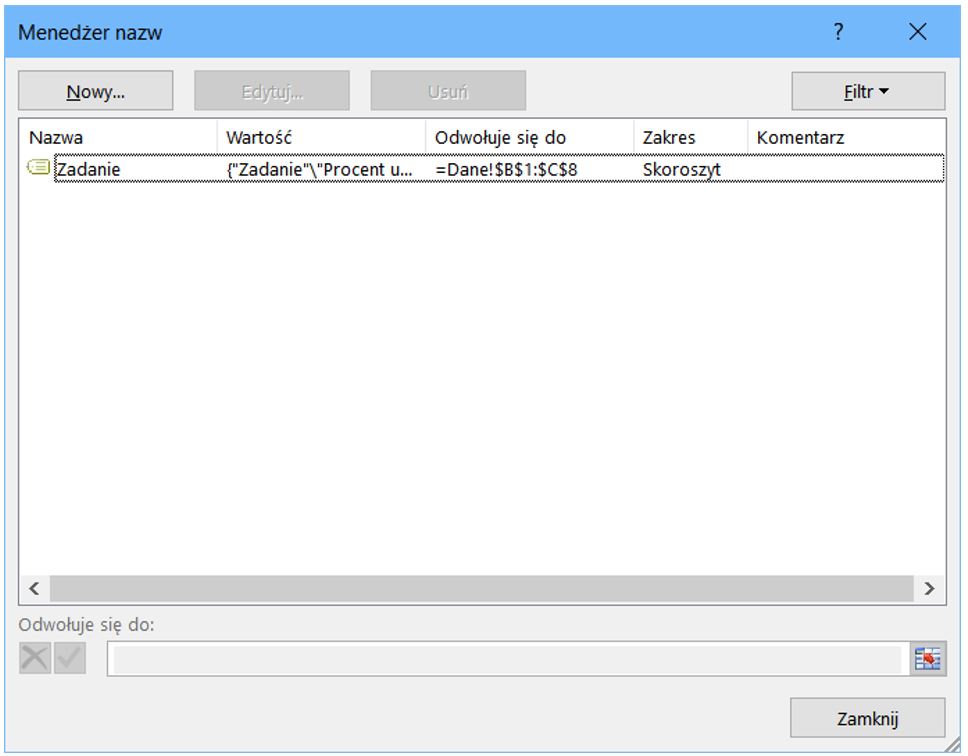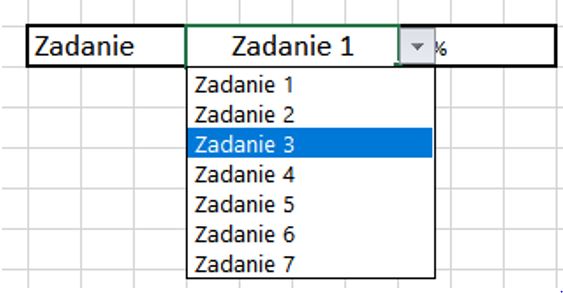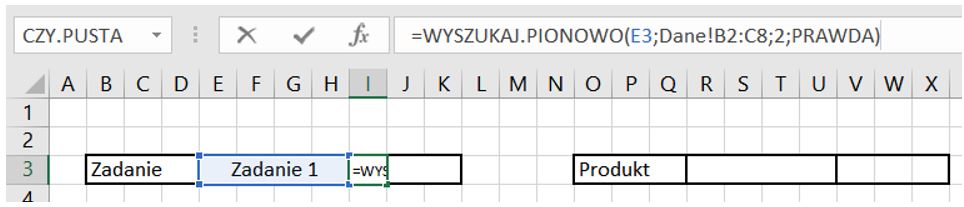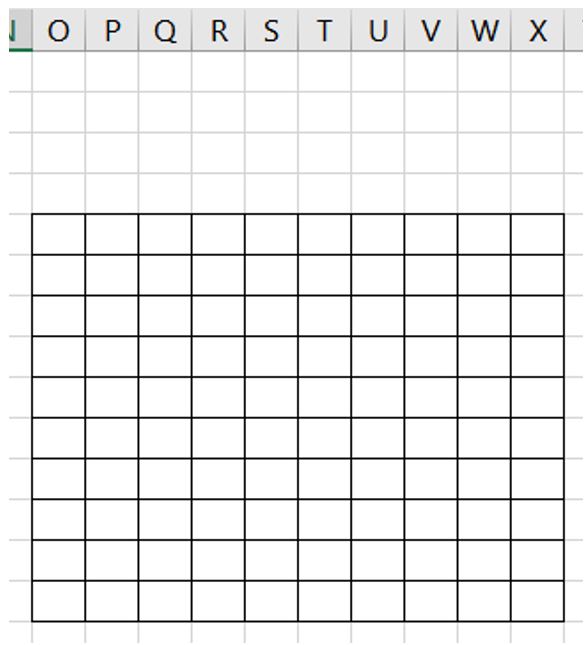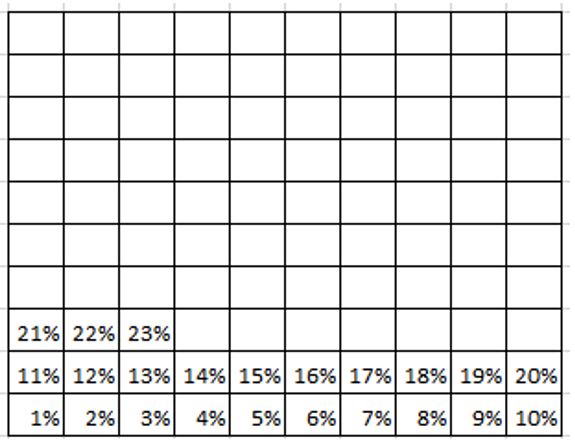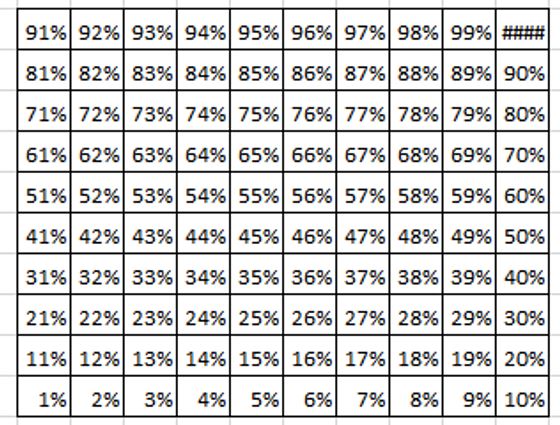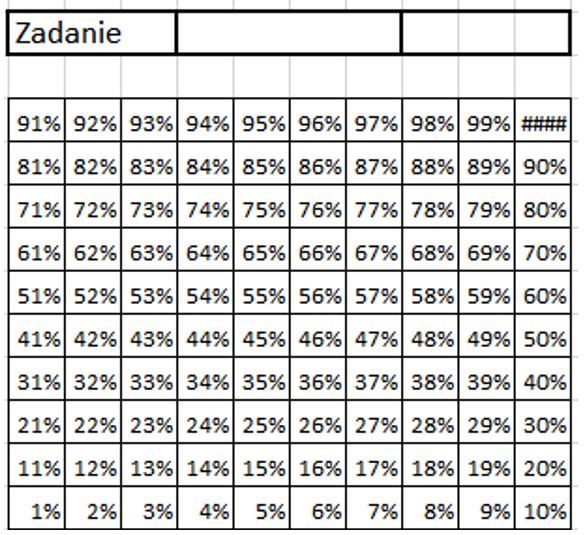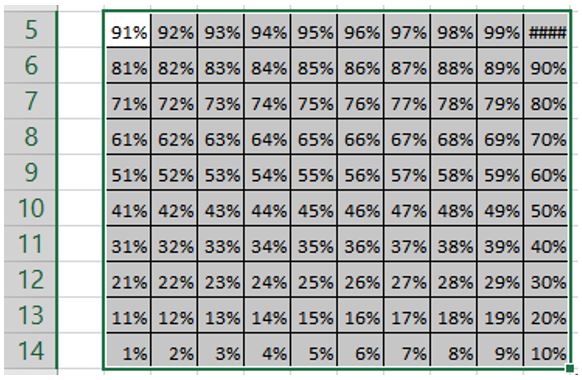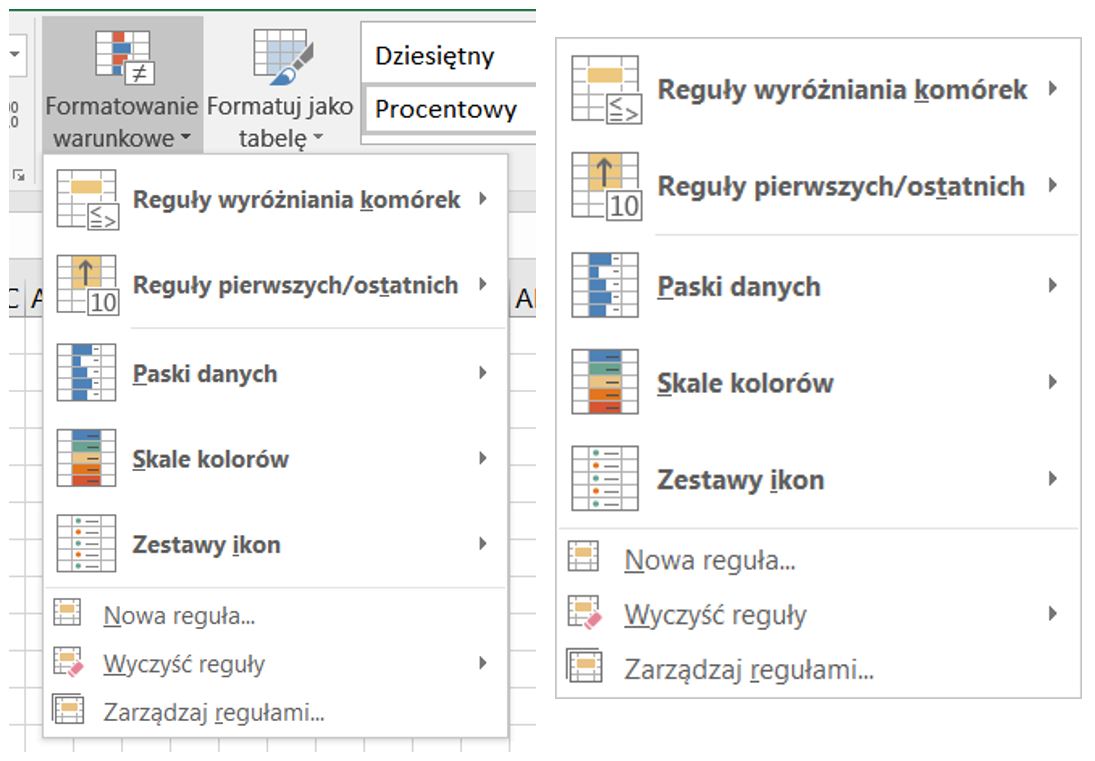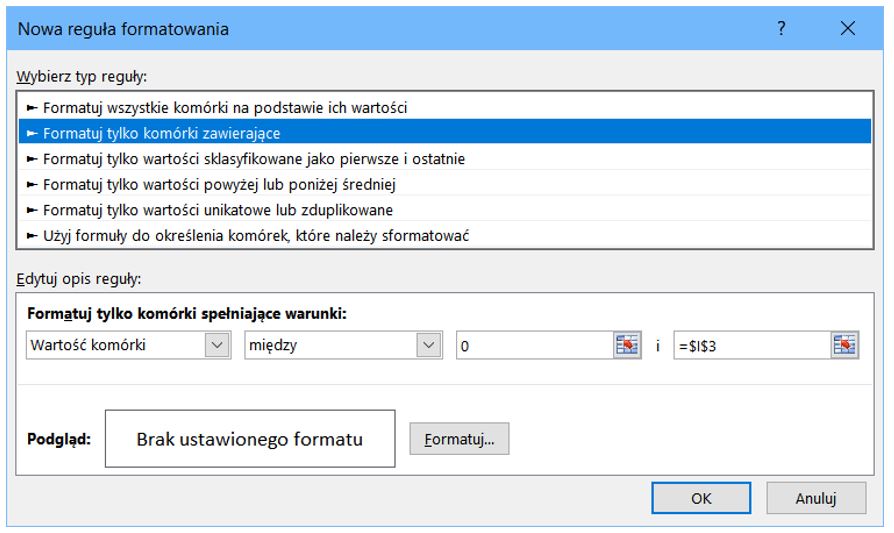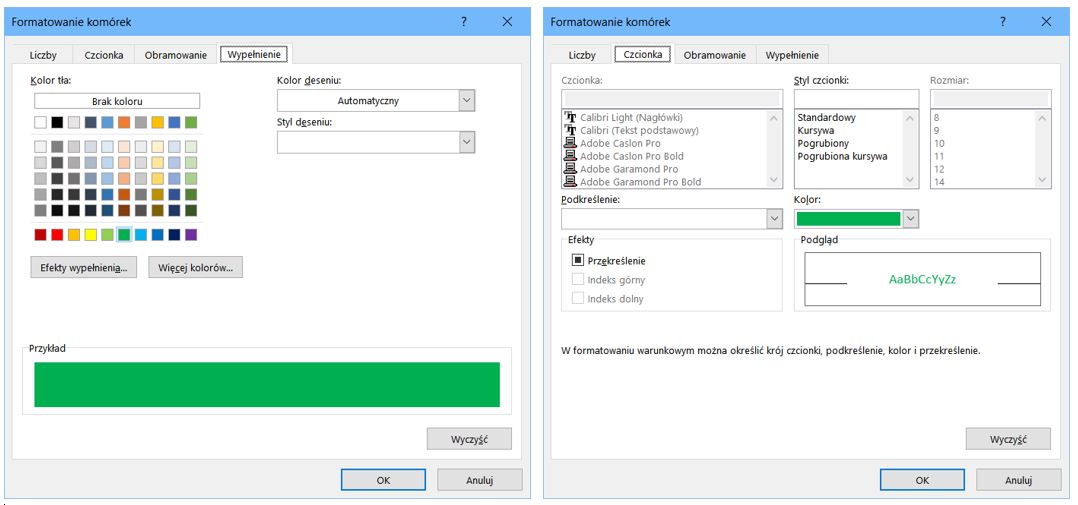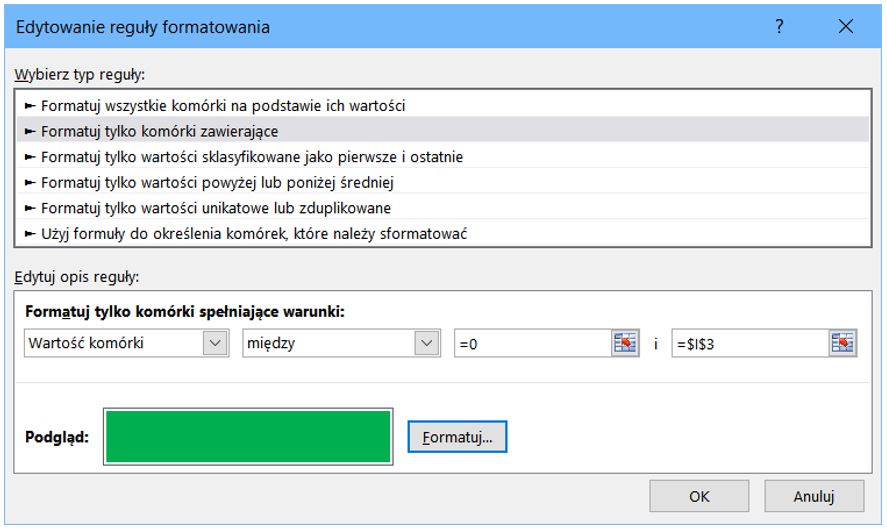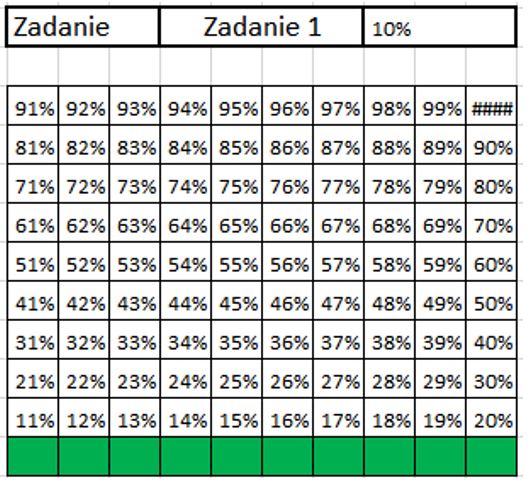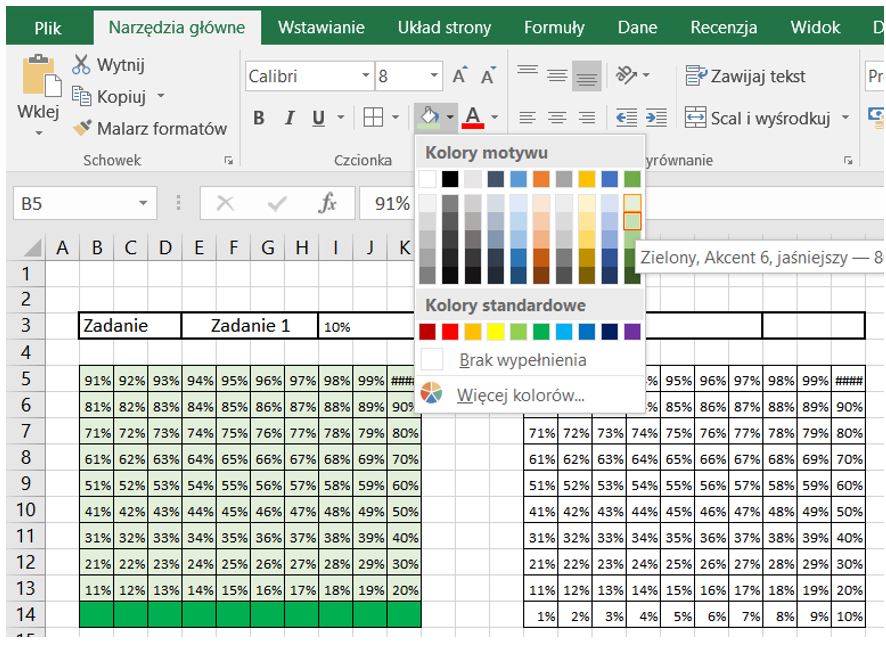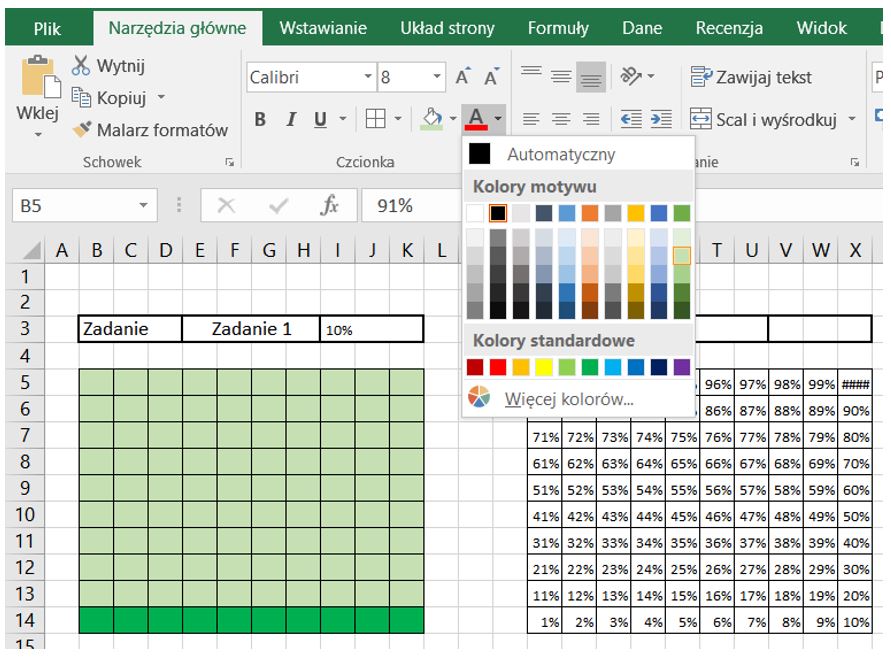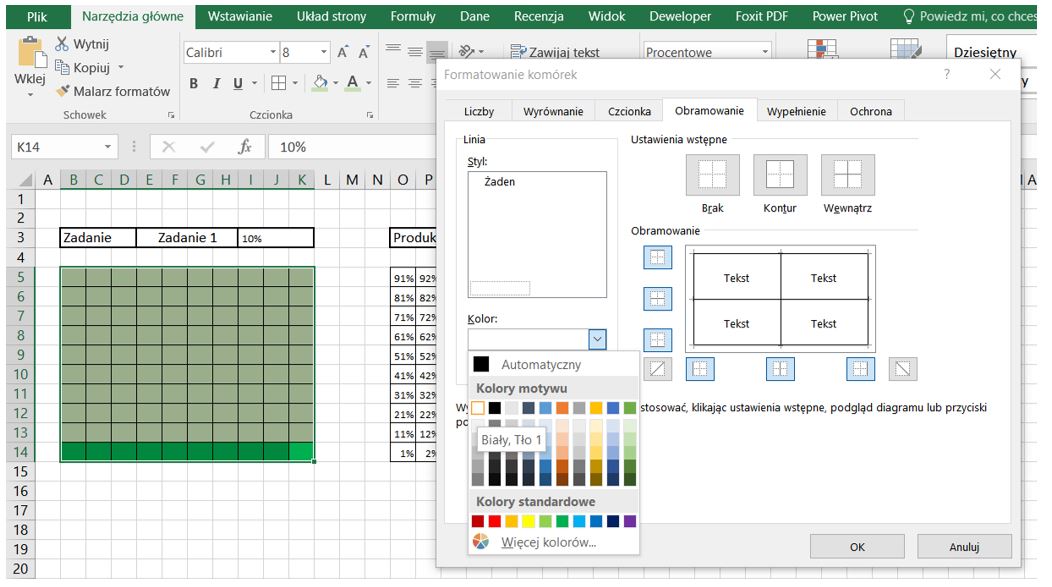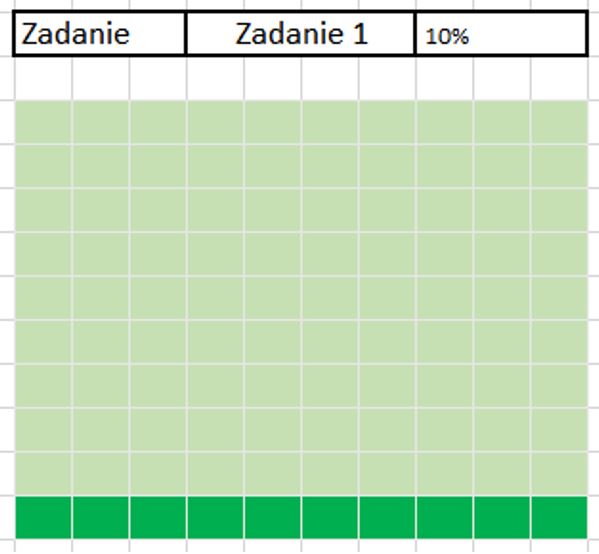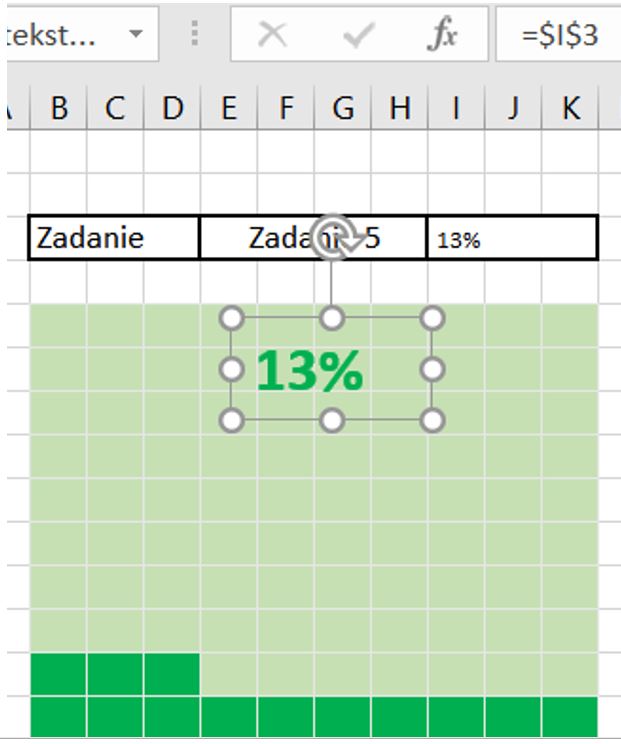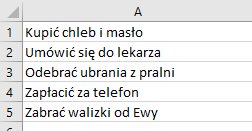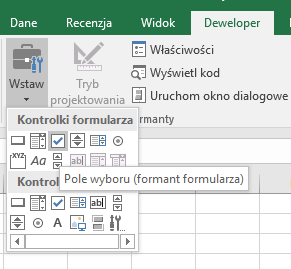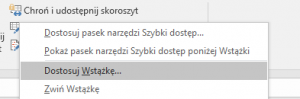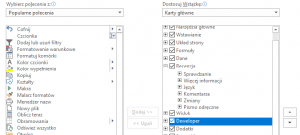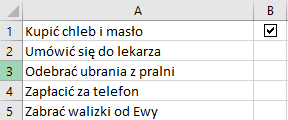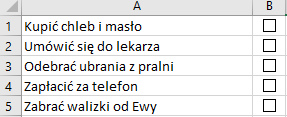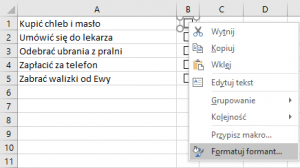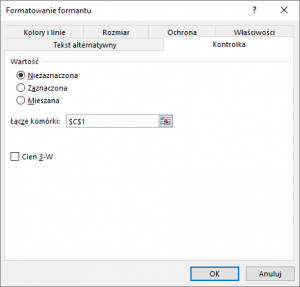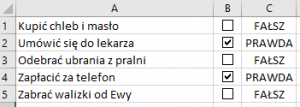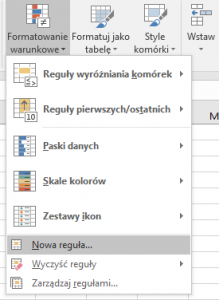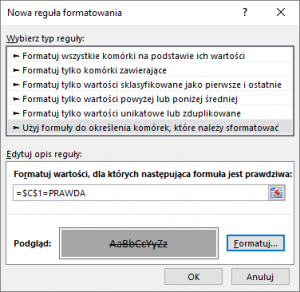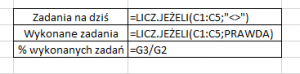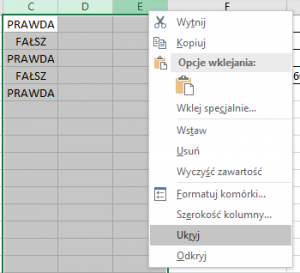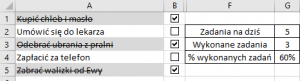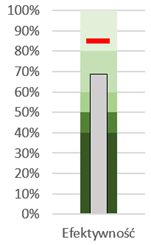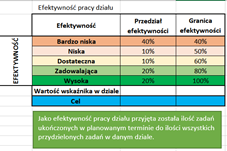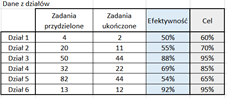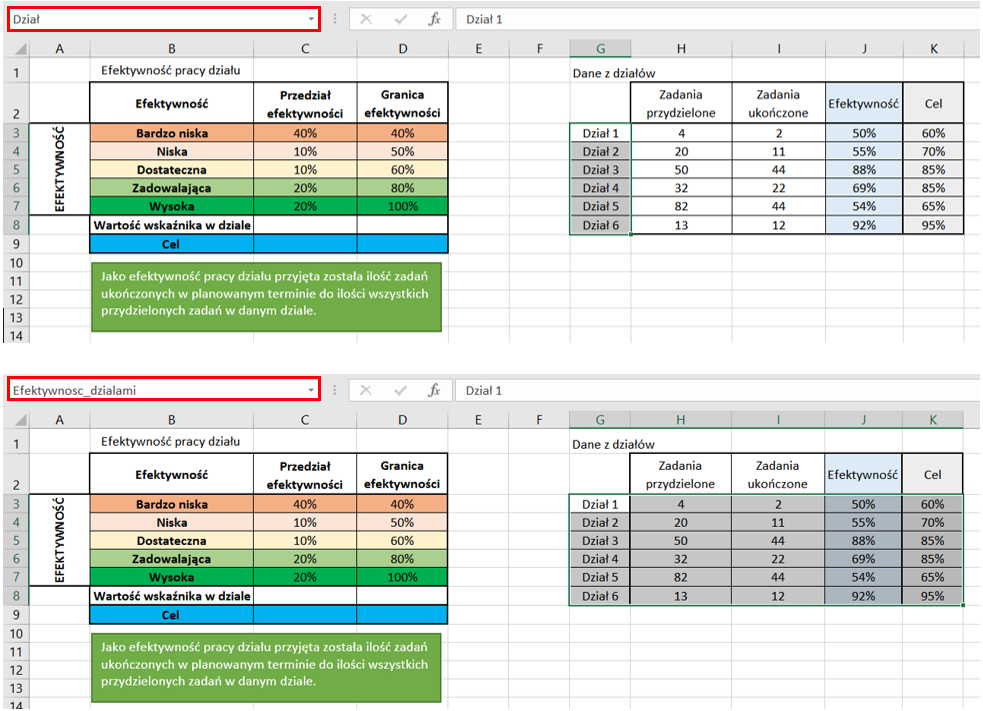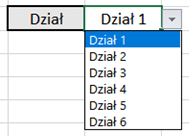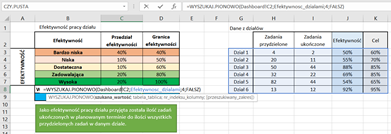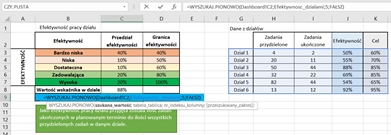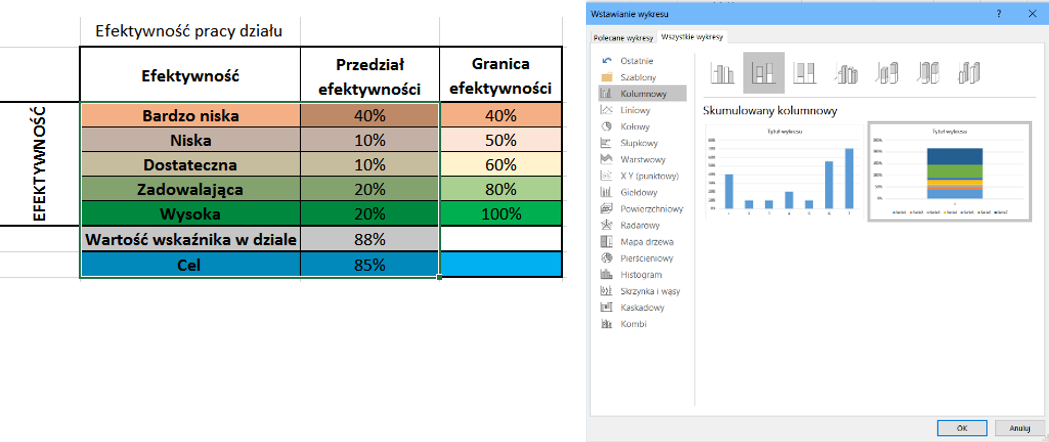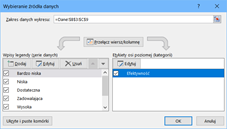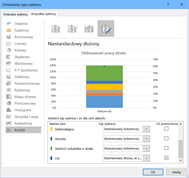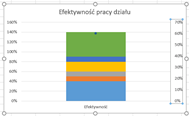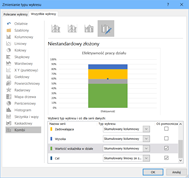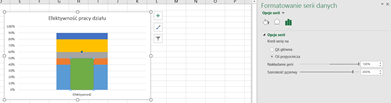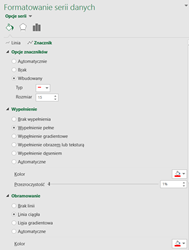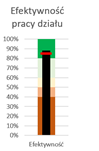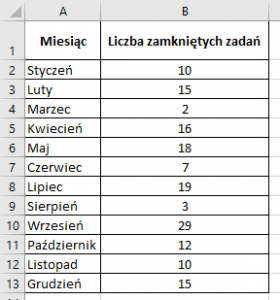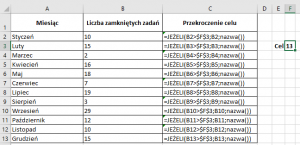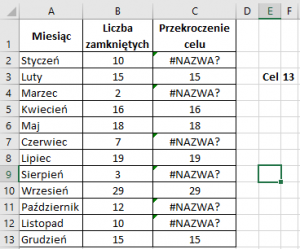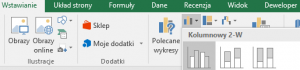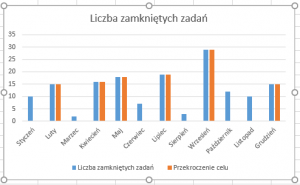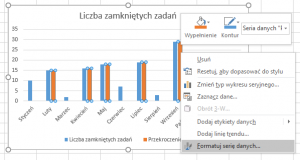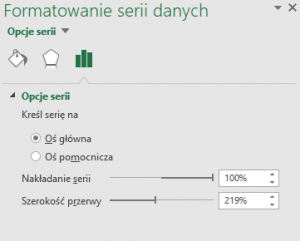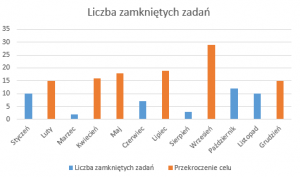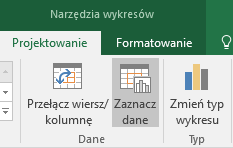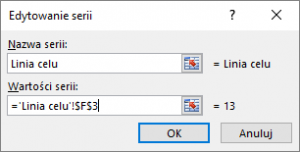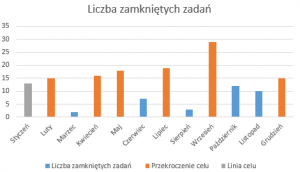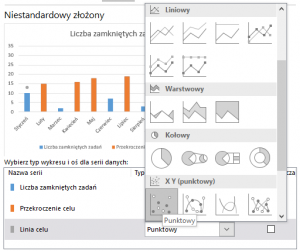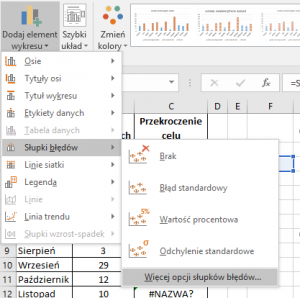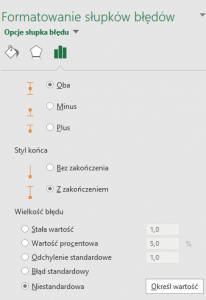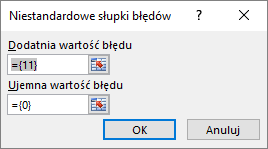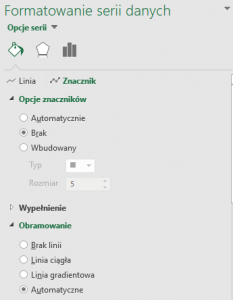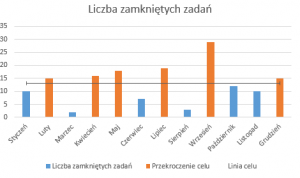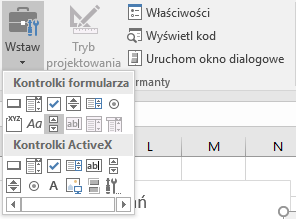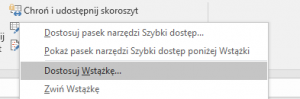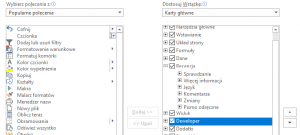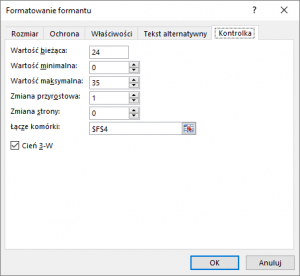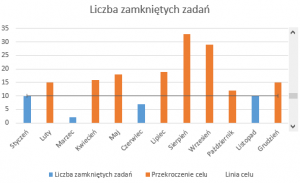Czy do tej pory mieliście tak, że organizacja pracy zdalnej w Waszych firmach była ostatnim na co był czas? No cóż, teraz właśnie powinniśmy być zorganizowani i gotowi do działania w ramach home office. Jak to tak naprawdę wygląda? Wszyscy jesteśmy zdezorientowani, sieci firmowe nie dają rady a nasi ludzie nie wiedzą co mają zrobić i jak raportować postępy prac.
Czy jesteśmy w stanie jeszcze coś z tym zrobić?
Nic nie cofnie nas do czasu, w którym moglibyśmy na spokojnie opanować sytuację i przygotować siebie oraz pracowników do tak nagłej sytuacji. Jeżeli jesteśmy pracownikami firmy pracującej głównie biurowo, mamy ogromną przewagę nam firmami produkcyjnymi. Poniżej przedstawiamy kilka rad, jak na szybko ocalić sytuację oraz jak na przyszłość przygotować firmę do takich „awarii”:
- Sprawdź czy Twoje połączenie VPN z firmą jest w stanie obsłużyć wszystkich pracowników, którzy tego potrzebują,
- Udostępnij pracownikom dyski firmowe tak aby mogli się do nich łączyć, a jeżeli to nie możliwe stwórzcie dysk na bieżące dokumenty,
- Jeżeli nie korzystacie z komunikatora jak najszybciej to zmieńcie – polecamy Wam takie rozwiązania jak Slack (https://slack.com/intl/en-pl/?eu_nc=1) czy Microsoft Teams (https://products.office.com/pl-pl/microsoft-teams/download-app),
- Jeżeli to możliwe przekieruj telefony stacjonarne na komórki pracowników,
- Przydzielaj pracownikom zadania, które trwają max 1 dzień i pamiętaj że muszą być one możliwe do sprawdzenia ?
- Organizuj codzienne „spotkania” (Zaczyna Wam to wyglądać jak Scrum ? ?) – Tu również możecie skorzystać z narzędzi. Niech każdy opowie co robił, co zrobił, z czym ma problem,
- Ustal z zespołem godziny pracy,
- Jeżeli korzystasz z Teams śmiało możesz skorzystać z plannera – dzięki temu Ty i Twój zespół będziecie wiedzieć nad czym pracujecie.
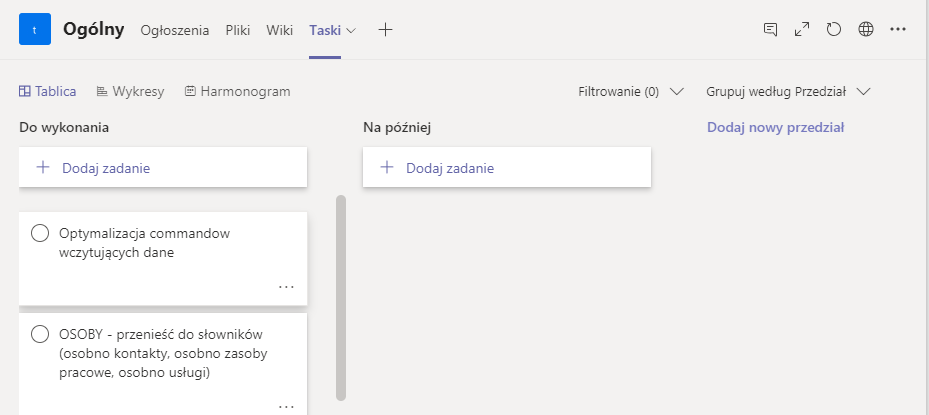
Czy pominęliśmy coś w ustaleniach? Na pewno, nie da się ustalić wszystkiego – komunikujcie się ze sobą, rozmawiajcie i ustalajcie wszystko tak jakbyście byli w jednym budynku.
A na przyszłość?
Wyposażcie Waszą firmę w system pozwalający Wam na zlecanie i odbiór prac, ale także na kontrole nad terminami. Na co warto zwrócić uwagę? Oto kilka najważniejszych naszym zdaniem funkcjonalności:
- Zlecanie pracy – bez tego, choć byśmy chcieli, nasi pracownicy mogą się zgubić i wejść nie na tą górę,
- Notowanie czasów – ważne zarówno w pracy w biurze, jak i w domu,
- Odbiór prac – przecież nie musimy wszystkiego pamiętać – kto co zaczął, kto co skończył, zwłaszcza w sytuacjach kryzysowych,
- Harmonogram – jak i czy zmiana miejsca pracy wpływa na termin realizacji projektu?,
- Jedno wspólne środowisko informacyjne – dokumenty projektów powinny być w jednym miejscu, raporty możliwe do generacji na bieżąco, wszystkie analizy i dane w czasie rzeczywistym.
- Komunikacja – jeżeli nie uda się Wam wypracować rozwiązania na szybko, na przyszłość na pewno powinniście o to zadbać.
Zapraszamy Was do zapoznania się z ofertą systemu TM Project, dzięki któremu nie tylko zlecicie i odbierzecie pracę, a pracownik będzie miał codziennie przygotowaną dawkę tasków do wykonania, ale także będziecie na bieżąco kontrolować notowany przez pracowników czas i jego wpływ na terminowość prowadzonych projektów.